- Log in to Brightspace as you normally would with your regular student username and password.
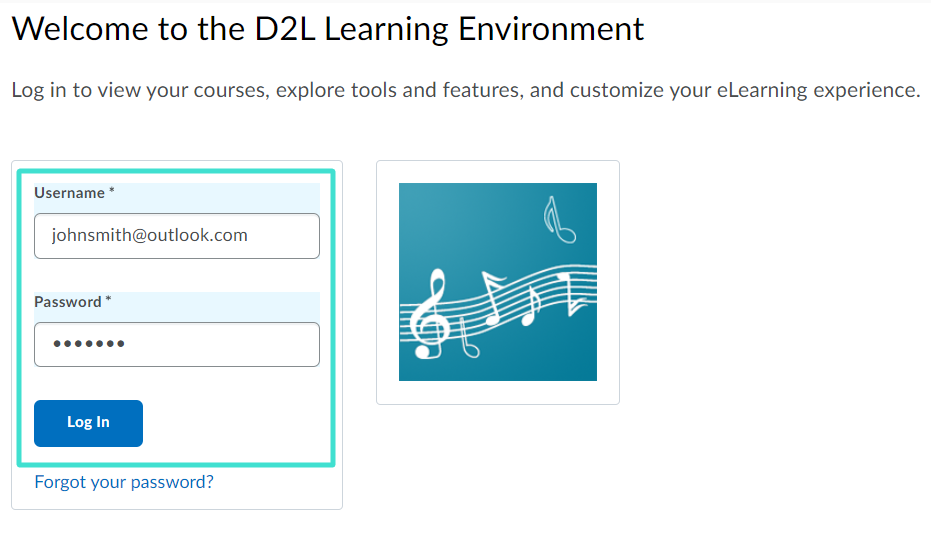
- A pop-up window may appear with a list of your open evaluations and a link to each for easy access. If you do not see this window, navigate to My Surveys and Evaluations found on the homepage to see your list of evaluations.
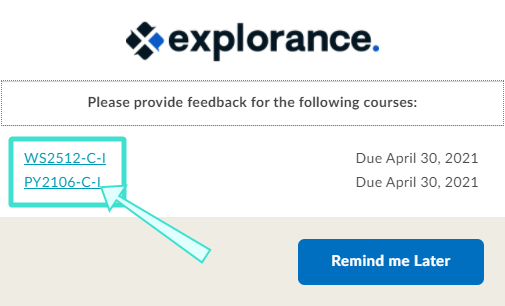
- Select an evaluation from the list to begin. To learn more, see Complete your evaluation.
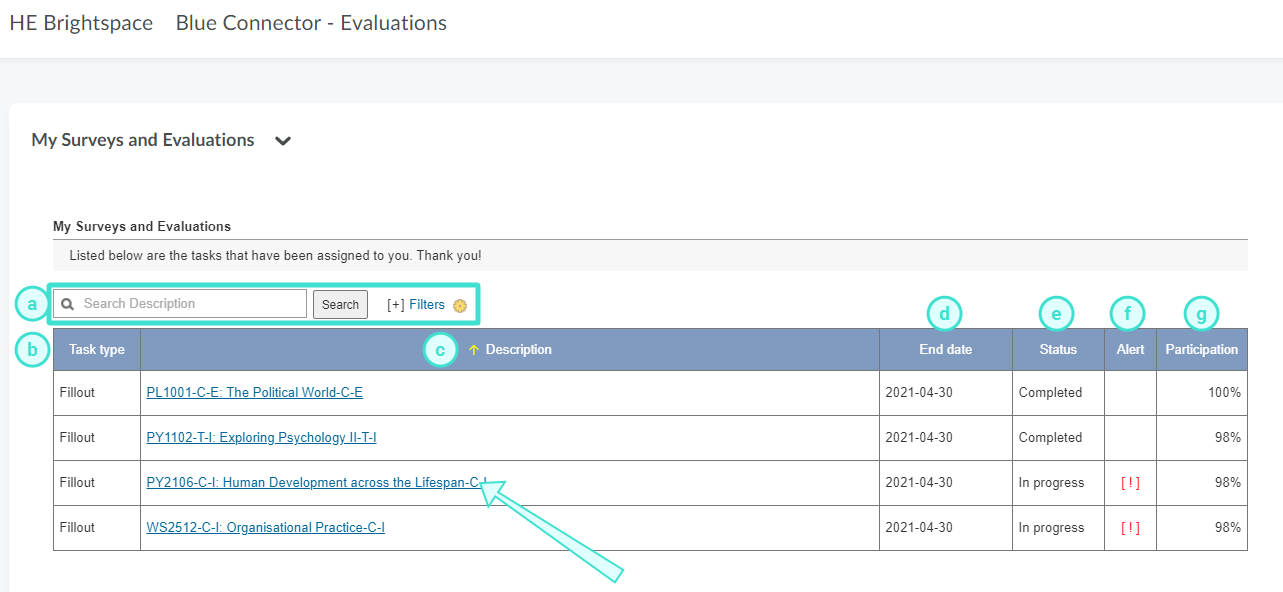
EVALUATION LIST FEATURES
- Search bar - Allows you to perform a keyword search and locate a specific evaluation.
- Task type - Displays the type of task that has been assigned to you.
- Description - Displays the evaluation name and link.
- End date - Displays the deadline to complete the evaluation.
- Status - Indicates the evaluation status. The status can be Open (not yet started), In Progress (started but incomplete), or Completed (submitted and nothing left to do).
- Alert - Indicates if notifications have been enabled or disabled for this evaluation.
- Participation - The rate of total participation for the evaluation.
If you received an email for your evaluation:
- Open the email.
- Click on the link provided in the email's message. You will be directed to your list of evaluations.
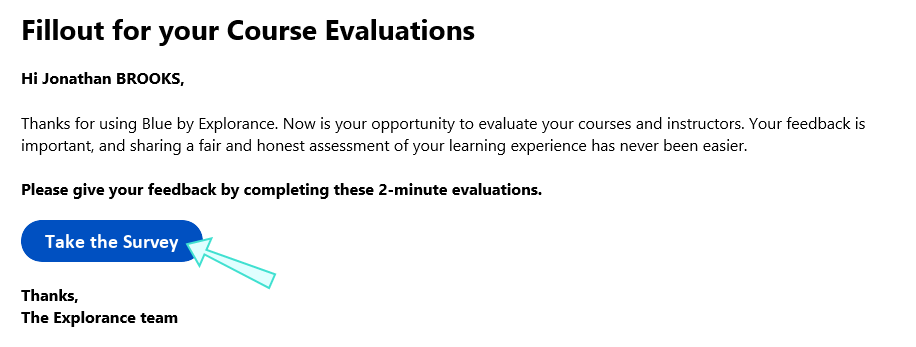
IMPORTANT
Typically when you access your evaluations, you will be automatically authenticated through your school’s single sign on and you can skip the step of signing in. However, you may be asked to sign in to your school's portal to access certain evaluations. If you do see your school's login page:
Log in as you normally would with your regular school username and password. You will be directed to your evaluations.
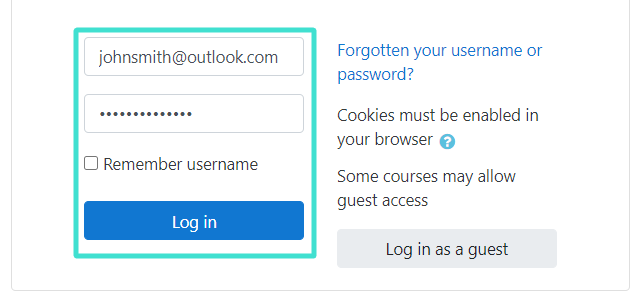
You may also encounter the Blue login page instead of your school's.
Blue login page
If you are directed to the Blue login page:
- Select the group that applies to you from the drop-down list in the first box. If there is no drop-down list, or you do not see the first box at all, then skip to the next step.
- Enter the username and password provided to you by your school.
- Click Sign In and you will be directed to your evaluations.
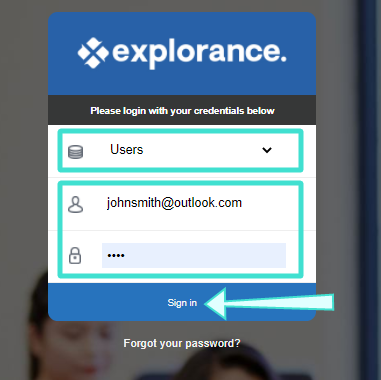
- Select an open evaluation or click Start Now to begin. To learn more, see Complete your evaluation.
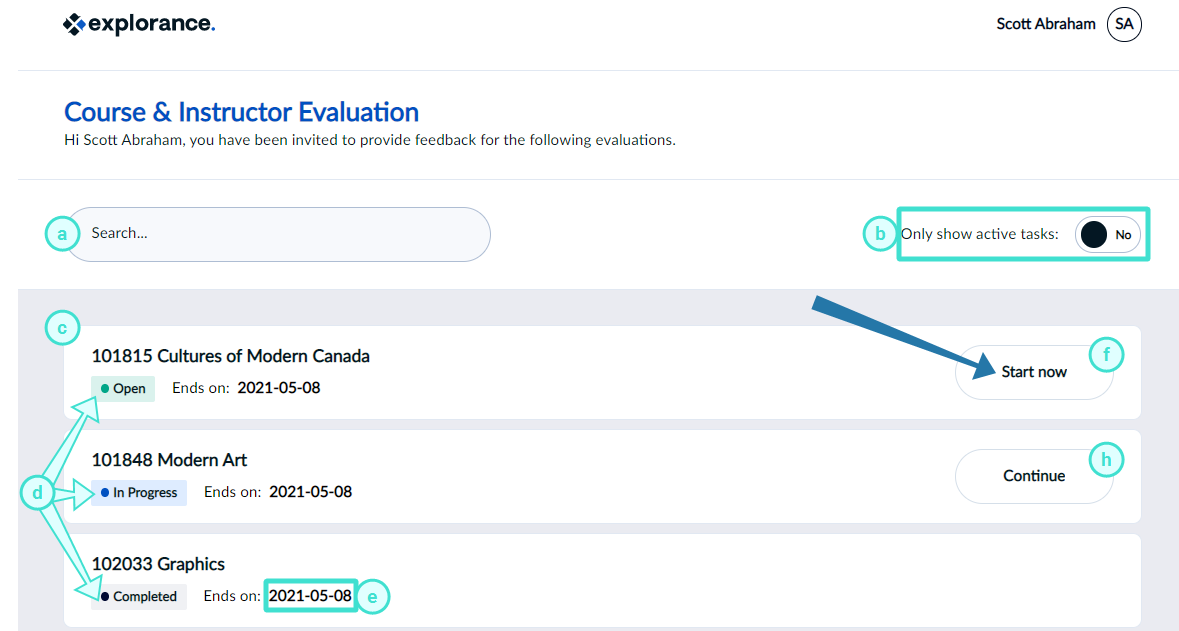
EVALUATION LIST FEATURES
- Search bar - Allows you to perform a keyword search and locate a specific evaluation.. You will only see a search bar if you have been assigned more than 10 evaluations.
- Only show active tasks - Filter out evaluations that you have already completed by selecting Yes/ No. You will only see this if you have been assigned more than 10 evaluations.
- Evaluation - Displays the evaluation name and link.
- Evaluation status - Indicates the evaluation status. The status can be Open (not yet started), In Progress (started but incomplete), or Completed (submitted and nothing left to do).
- End date - Displays the deadline to complete the evaluation.
- Start Now - Start completing an Open evaluation.
- Continue - Continue completing an evaluation that is In Progress.
For information on how to complete your evaluations, see Completing Evaluations.