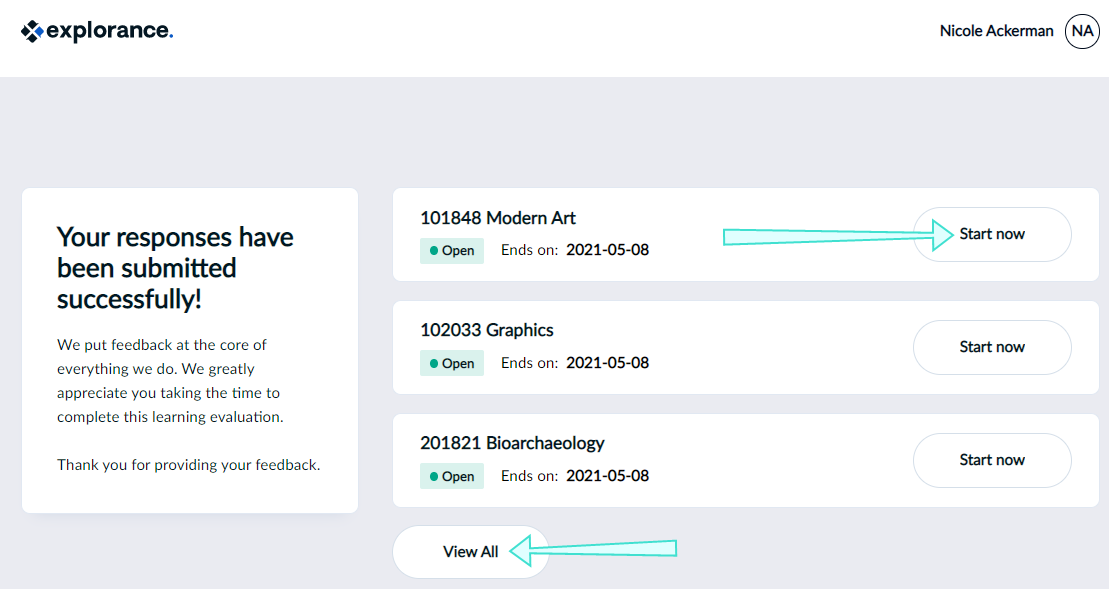You have arrived at the first page of your evaluation. Your survey form may look different for each evaluation you complete, so please read the instructions carefully.
Click Start Now to begin your evaluation.
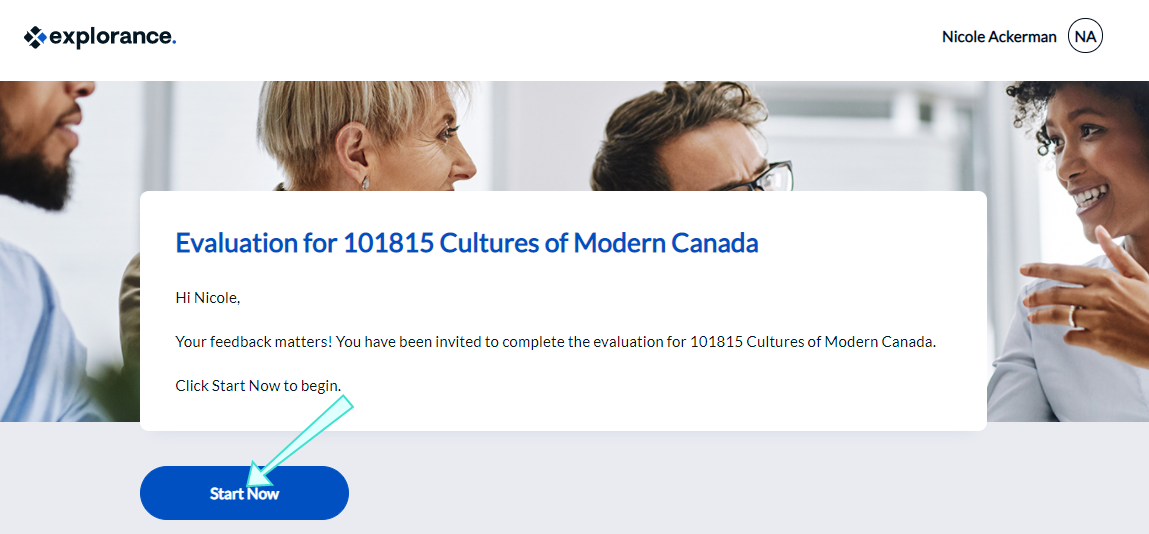
You may have several pages to complete in your evaluation. On each page:
- Select or input responses that most accurately reflect your opinion.
- Click Next to access the next page.
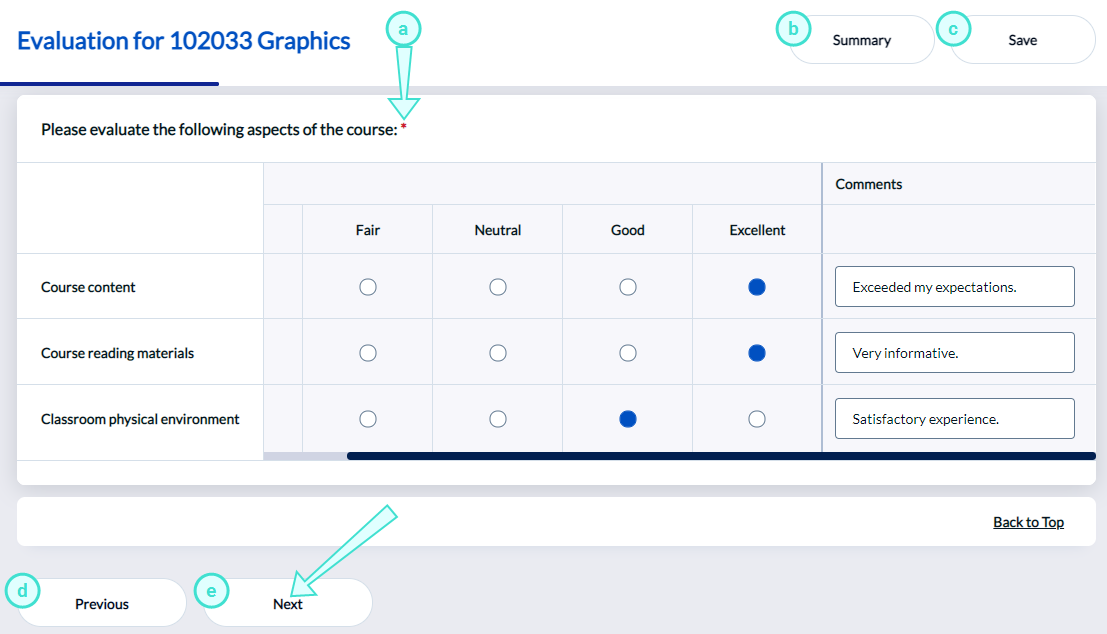
- Mandatory question - A red asterisk (*) next to a question means the question is mandatory and must be completed in order to continue.
- Summary - Opens the summary page, which displays a list of all questions and the responses you have provided.
Note: Not all surveys include a Summary page. - Save - Saves your responses, which allows you to exit the evaluation and come back at a later time.
Note: Some surveys may not allow you to save your responses until submitted. - Previous - Opens the previous evaluation page allowing you to change your responses.
- Next - Opens the next page in the evaluation.
You may be presented with a page asking you to choose your instructor:
- Select one or more instructors.
- Click Next to continue the evaluation.
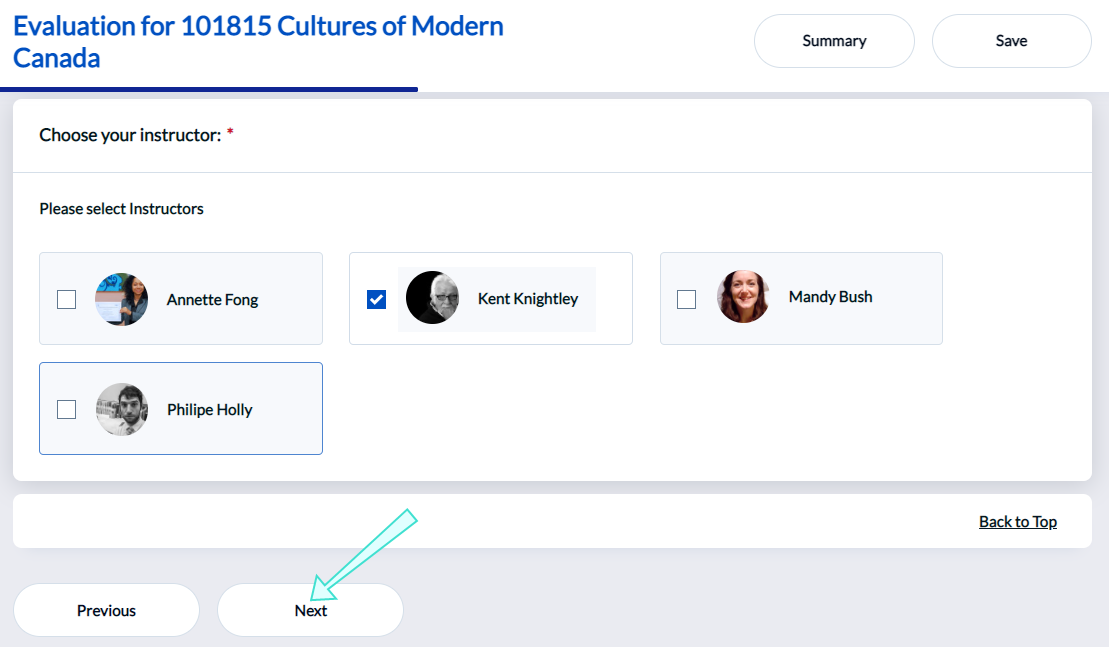
You have reached the end of your evaluation when you see a Submit button.
Click Submit when you are done and a thank you message should appear.
IMPORTANT
Your evaluation is not complete until you click Submit and see a thank you message.
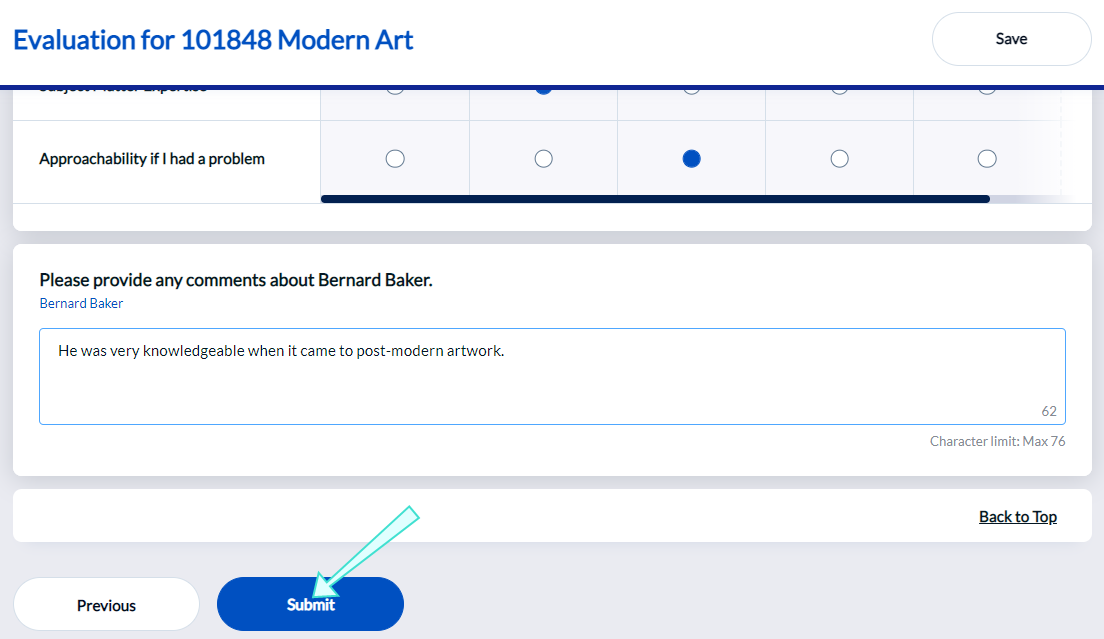
Not every evaluation has a Summary page, but when it is present, this is the final page, so remember to submit your survey at the bottom.
On the summary page you can:
- Click Modify to change your response to a question. You will be taken to the proper place in the evaluation so that you can update your response.
- Click Submit when you are done. You should see a thank you message after submitting.
IMPORTANT
Your evaluation is not complete until you click Submit and see a thank you message.
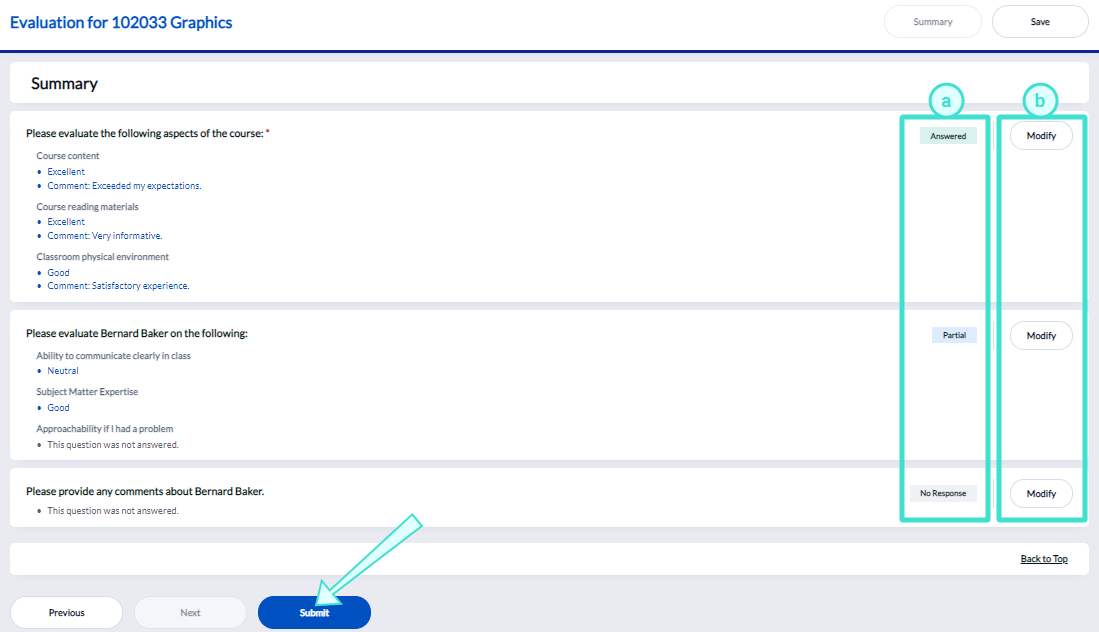
- Question status - Indicates if you have provided a response to the question.
Note: Mandatory questions that do not have a response will be outlined in red.- Answered - You have responded to the question.
- Partial - You have provided a response, but additional information is expected.
- No response - You have not responded to the question.
- Modify - Allows you to modify your responses to questions and takes you directly to the question's page.
After submitting, you may see additional evaluations listed. If so, you can continue to your next evaluation.
- Click Start Now to open the next evaluation.
- Click View All if you wish to view the complete list of all of your evaluations in a new page.